Lepow portable monitors are slim, light & portable 14-inch and 15.6-inch monitors. They have USB-C and HDMI input connectivity ports. They are used to extend laptop screens or increase the display screen of mobile devices. Suppose the default brightness of 30 of the Lepow monitor is not comfortable. Do not fret because you can adjust it to a comfortable level. In this article, we will guide you on how to adjust the brightness of your Lepow portable monitor.
Read on.
Importance of Adjusting Brightness
Adjusting the brightness of your monitor plays a major role in visibility, eye comfort, and color. Let us look at each in detail.
Visibility
The contents on your Lepow 15.6 inch computer monitor screen should be clearly visible. The brightness level influences the clarity. You should be able to see the texts and images on the screen, whether in a dark or well-lit room.

A portable monitor with high brightness is visible in dark rooms. Also, it curbs reflections in well-lit spaces. This is because the light produced by the screen is more than the general lighting. Such brightness allows you to work next to the window or outdoors without straining.
Viewing Comfort
Poor visibility causes eye strain because you are forcing your eyes to see what is on the screen. Comfortable brightness depends on the lighting in your space. If the ambient lighting is brighter than your screen, increase the screen brightness. If the surrounding is dark, lower the screen brightness.
Additionally, turn on the blue light filter to prevent eye strain. The filter subdues the blue light used by portable monitors to display images.
Color Representation
High brightness improves the color representation of your portable monitor. Bright colors offer a great viewing experience for movies, gaming, and editing.
Suppose you are playing a game or embarking on a project where the color difference matters. Increase the brightness for excellent results.
How to Adjust Brightness on Lepow Portable Monitor

You can adjust the brightness on Lepow portable monitor using two ways. These include.
Using the Monitor's On-Screen Display (OSD) Menu
- Press the roll key to access the On Screen Display (OSD menu). The Roll key is between the power supply USB- C port and the power button on the right side of your monitor.
- The activated OSD menu opens the brightness, contrast, black level, and sharpness settings.
- Scroll the key up and down to adjust your brightness settings which range from 0-100.
- Once you settle on a brightness level, press the roll key to save the settings.
- Press the power/return button to return to the previous page.
NOTE: Brightness of 80 and above turns the screen black. To prevent this, connect the portable monitor to an external power supply of 5V/2A or higher.
Using Keyboard Shortcuts
You can also adjust the brightness of your portable monitor using keyboard shortcuts. These are a set of keys that perform a particular function. Follow these steps to adjust the brightness on your monitor using shortcut keys:

Identifying the Keyboard Shortcut for Brightness Adjustment
On your keyboard, the brightness keys have icons that look like the sun with up and down symbols. Some keyboards have plus and minus signs.
Adjusting Brightness Using Keyboard Shortcuts
To adjust the brightness, press and hold the "Fn" function with the keys with the sun icon. Hold "Fn" with the sun icon with the key with the plus arrow to increase brightness. On the other hand, hold "Fn" with the key with the down or minus sign to reduce brightness.
Press and hold the two keys until you get a comfortable brightness level.
Note that the brightness keys differ with your portable monitor and keyboard type. Confirm with the user guide when in doubt.
Troubleshooting Brightness Adjustment Issues
Here are some issues you might experience when adjusting the brightness on Lepow monitors and how to solve them.
Monitor Not Responding to Brightness Adjustments
If you cannot adjust the brightness settings on the OSD menu, check that the ECO setting is in Standard Mode. Also, turn off the HDR mode. Once you close the HDR mode, the brightness and other settings on the OSD menu will unlock.

Brightness Fluctuations
Some users complain that the brightness setting keeps returning to the default 30%. Here’s the solution. Connect the portable monitor to an external power source of at least 5V/2A. This ensures that there is enough electric current flow when adjusting the brightness. Press the roll key button after selecting the preferred brightness to save the changes.
Improper Color Calibration
To solve improper color calibration, choose the HDR mode on the windows display settings of your computer. Then turn off the HDR mode on your portable monitor using the OSD menu.
Wrap Up
Adjusting the brightness on portable monitors is crucial. The best brightness for your portable monitor depends on the surrounding lighting. As a rule of thumb, increase the brightness in lit rooms and reduce the brightness in dim spaces. If you are shopping for a portable monitor, check quality models from the Lepow Website.
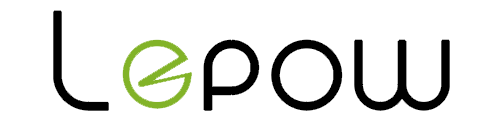
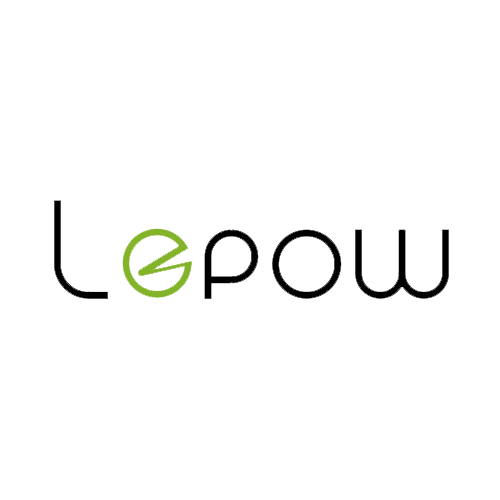
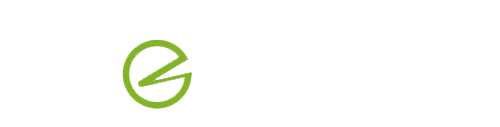

Share:
How To Connect A Laptop To A Portable Monitor
How To Connect Your Smartphone To A Portable Monitor